Platform
Inbox
The inbox is where you can view all stubs you have access to, primarily those assigned to you.
Basics
The Inbox is the central workspace for managing processes in Stubber. It offers a range of functions to help you work efficiently with stubs:
Access Stubs: The Inbox is where you find and manage stubs.
Search & Filter Stubs: Easily locate stubs based on:
- Pointer
- Template type
- Recency
- Create New Stubs: Quickly create new stubs directly within the Inbox.
Organize Stubs: Use folders to organize your stubs for easy access and management.
In short, the Inbox is the main tool for users who work with process templates, allowing them to manage and execute processes seamlessly.
Navigating to Inbox
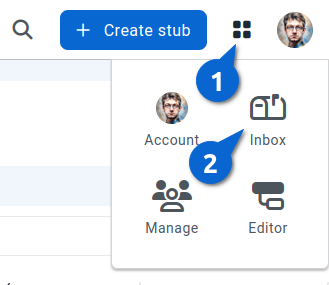
- Click on the four Dots at the top right
- Select the Inbox option.
- This will open the Inbox app and show you a list of all stubs assigned to you.
Sections
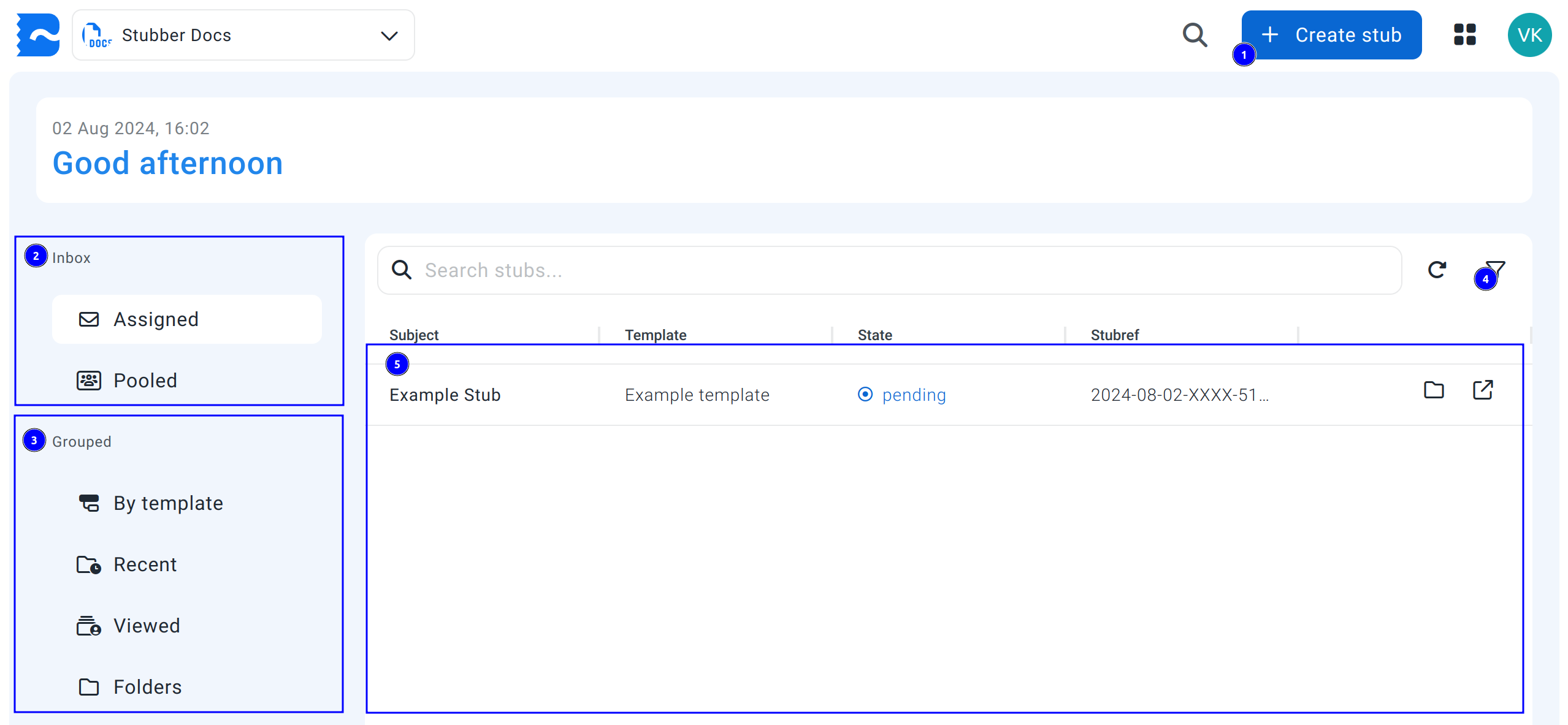
1. Create Stub button
This button will open the Create Stub form where you can create a new stub.
See the Create Context for more information on how this form works.
2. Inbox section
Assigned- The default view when you open the Inbox app. Shows all stubs assigned to you.
Pooled- Shows all stubs where you are the contact assigned to the
in_pool_ofpointer.
- Shows all stubs where you are the contact assigned to the
See the Responsibility and Accountability page for more information on pointers.
3. Grouped section
By template- Allows viewing all stubs belonging to a specific template.
Recent- Shows all stubs you've recently interacted with, i.e. ran an action or change on.
Viewed- Shows all stubs you've opened recently.
Folders- Shows all stubs you've grouped into folders.
- You are free to create your own folders and group stubs as you see fit.
4. Results Filter button
Allows you to filter the stubs shown in the Inbox app.
Allows you to show either draft or live stubs.
5. Stub Listing Table
Shows a list of stubs or templates based on the selected view (Assigned, Pooled, By template, etc).
When selecting an item from the list, this section will update to show the details of the selected stub or template.